
XAMPP ile yaptığımız işlemlerin ardından, yani XAMPP aracılığı ile Apache sunucusu ve MySQL sunucusunu çalıştırdıktan sonra artık Moodle kurmaya başlayabiliriz.
1. Adım:Boş bir Web sayfası açıp, araç çubuğuna http://localhost/moodle ya da bununla aynı anlama gelen http://127.0.0.1/moodle yazmalısınız.
Örnek:

2.Adım: Bu işlemi gerçekleştirdikten sonra moodle kurulumuna başlayacağınız ilk ekranı göreceksiniz.

Burada kurulumu yapmak istediğiniz ve aynı zamanda da Moodle'ı kullanmak istediğiniz dili seçiyorsunuz. Türkçe(Tr) seçeneğini seçtikten sonra Sonraki seçeneğine basarak devam edebilirsiniz.
3. Adım: 2. Adım'dan sonra karşınıza çıkacak olan ekran şu şekilde olmalıdır:

Bu ekran üzerinde PHP ayarlarından geçtiğini gördükden sonra Sonraki seçeneğine basarak kuruluma devam edebilirsiniz.
4. Adım: Şimdi karşımıza gelen ekran şu şekilde olacaktır:
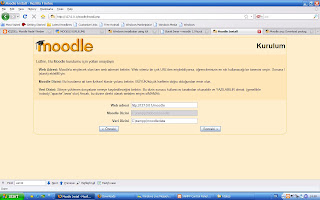
Bu ekranda da Sonraki seçeneğine basarak kuruluma devam edebilirsiniz.
5. Adım: Burada karşınıza çıkacak olan ekran görüntüsü şu şekilde olacaktır:

Bu işlemi gerçekleştirirken dikkat etmeniz gereken en önemli şey phpMyAdmin ayarlarını yaparken girmiş olduğunuz kullanıcı adı ve şifrenin, bunun dışında da daha önce oluşturmuş olduğunuz (örneğin: moodle302) veritabanının isminin doğru girilmesidir. Eğer bunları girerken hata yapıyorsanız Sonraki seçeneğine bastığınız da karşınıza şu ekran çıkıcaktır:

Bu ekranla karşılaştığınız da veritabanı ayarlarınızı kontrol etmeniz gerekmektedir.Nasıl mı kontrol edebilirsiniz? Yoksa siz hala veritabanı ayarlarınızı oluşturmadınız mı? :)
O zaman nasıl oluşturulacağından bahsedip, kurulumu anlatmaya devam edebiliriz.
Öncelikle yapmanız gereken boş bir pencere açıp, adres çubuğunuza http://127.0.0.1/xampp yazmak ve karşınıza gelen ekranda ki "Security" kısmına girmek olacak.

Security'i yani Güvenlik'i seçtikten sonra karşınıza gelen ekran şu şeklide olacaktır:

Burada mavi ile dikdörtgenlerin içerisine alınmış web adresine girmeniz ve işleminize bu şekilde devam etmeniz gerekmetedir. Bu adrese girdiğiniz de karşınıza çıkıcak ekran görüntüsü ise şu şekilde olacaktır:

Bu işlemi gerçekleştirdikden sonra, bu ekranın altında bulunan "Make safe the XAMPP Directory" butonuna basarak XAMPP dizinini daha güvenli hale getirebilirsiniz.
Bu yapmış olduğum veri tabanı ayarında root olarak şifre belirlememişdim. Ama Moodle kurulumunun bu aşamasında şifre girmeyi denediğim için "Belirttiğiniz veritabanına bağlantı kuramadık. Lütfen veri tabanı ayarlarını kontrol edin." hatasını almışdım. Eğer sizde aynı hatayı alıyorsanız bu form içerisinde ki alanları doldururken, daha dikkatli doldurmalısınız.
Bu işlemi gerçekleştirdikden sonra ve doğru şifre, veritabanı adı ve kullanıcı girdikden sonra kuruluma devam etmek için Sonraki seçeneğine basabilirsiniz.
6. Adım: Artık sonlara doğru yaklaşıyoruz. Bu adımda yapmamız gereken karşımıza çıkan ekranda:

Sonraki seçeneğine basmakdır.
7. Adım: Bu adımda yeniden bir dil seçeneği karşımıza çıkıyor. Bu seçimde hata yaptığım için kuruluma İngilizce olarak devam ediyor.
Bu aşamadan sonra karşınıza çıkan ekran kurulumu yaptığınız dil seçiminize bağlı olarak ya Türkçe:

ya da İngilizce:

olarak bu şekilde olacaktır. Bu alan kullanım şartlarının kabul edilip edilmediğini onaylamanız içindir.
Bu ekrana Evet ya da Yes dedikden sonra karşılaşacağınız ekran:

bu şekilde olacaktır. Burada Moodle ile ilgili veritabnalarının oluşturulduğunu görüyorsunuz. Bu ekranın en altında Continue ya da Tükçesiyle devam seçeneğine tıklayarak kuruluma devam edebilirsiniz.

Aynı zamanda kullanıcağınız etkinlikler ve kaynaklar bölümü de bu kısımda oluşturulmakdadır. Bunların dışında Moodle kullanımı için gerekli olan diper veritabnları da bu basamak da oluşturulmaya devam edeceği için bu ekran ile benzer görüntüye sahip bütün sayfalara Continue ya da Devam demeniz yeterli olacaktır.
8. Adım: Bu işlemleri de tamamladıkdan sonra karşınıza artık kayıt formunuz gelicekdir.

İlerleyen zamanlar daha fazla hesap oluşturabilirsiniz.
Bu formu doldurdukdan sonra ise karşınıza site ayarlarını yapmanız için çıkacak olan formun ekran görüntüsü şu şekilde olacaktır:


Bu forma girmiş olduğunuz kayıtları daha sonra değiştirmeniz mümkündür.
Bu formumuzu da doldurdukdan sonra Moodle kurulumunu tamamlamış olacaksınız ve kurulumun yapılması için seçtiğiniz dile bağlı olarak (Türkçe ya da İngilizce) ekranınızda son olarak:

bu görüntüyü ya da

bu görüntüyü görüceksiniz. Yani Tebrikler Moodle'ı başarıyla kurdunuz. Artık yeni bir kurs oluşturabilirsiniz. :)
Son olarak kurs oluşturmak için kurulu olan Moodle'a ulaşmak için XAMPP Control Panel'de ki Apache sunucunu ve MySQL'i yanlarında ki start düğmelerine basarak çalıştırdıkdan sonra, yeni bir web sayfası açıp adres çubuğuna http://localhost/moodle yazmanız yeterli olacaktır.
Hiç yorum yok:
Yorum Gönder