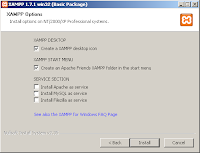Moodle kurulumuna başlamadan önce yapılması gerekenleri kontrol ediniz. Bunun için
Pardus İşletim Sistemi Altında Moodle ya da Elgg Kurulumuna Başlarken yazı dizinime bakabilirsiniz.
Burada verilen işlemleri gerçekleştirdikten sonra, kurmuş olduğunuz Apache ve mySQL paketlerini çalışır duruma getiriniz. Bu paketleri çalıştırmak için root olduktan sonra:
$service apache start $service mysql-server start komutlarını kullanabilirsiniz. Bunu nasıl yapacağınızı bilmiyorsanız, merak etmeyin sizleride düşündüm.
Pardus: Apache ve MySQL Sunucularını Çalıştırmak ve Durdurmak adlı yazı dizinimden faydalanabilirsiniz.
Moodle için indirdiğimiz
moodle-weekly-19.tar.gz paketini, /var/www/localhost/htdocs/ dizininin altına çıkartmalıyız. Bir de /var/www/localhost/ dizininin altında
moodledata isimli bir dizin daha oluşturmalıyız. Oluşturduğumuz moodledata veri dizininin hem
YAZILABİLİR hem de
OKUNABİLİR olması gerekli.
Konsolumuzu açmak için: Pardus --> Yerimleri --> Terminal Programı'nı seçiyoruz.
Öncelikle bu veri dizinini komutlarla oluşturalım:
$sudo mkdir /var/www/localhost/moodledata Şimdi de izinlerimizi ayarlıyalım:
$sudo chmod 777 /var/www/localhost/moodledata Artık yapmamız gerekenleri tamamladığımıza göre kurulumumuza başlayabiliriz. İlk olarak boş bir web sayfası açıp, arama motoruna:

yazıyoruz. Daha sonra karşımıza Moodle kurulumunun başlangıç sayfası gelecektir. Bu sayfa da:

Türkçe dil seçeneğini bulup seçtikten sonra
Next'e basarak kuruluma devam edebilirsiniz. Bu işlemi gerçekleştirdikten sonra:

ekranı ile karşılaştıysanız her şey yolunda demektir. Burada herhangi bir sorun ile karşılaştıysanız kurmuş olduğunuz PHP sürümünden kaynaklanıyor demektir. Bizim indirmiş olduğumuz Moodle 1.9.5 paketi için ihtiyacınız olan PHP 4.3.0 ya da üzeri olan versiyonlarıdır.
Eğer bu adımda yukarıda ki gibi ekran görüntüsü elde ettiyseniz
Sonraki butonuna basarak kurulumunuza devam edebilirsiniz. Bu işlemi tamamladıktan sonra:

ekranı ile karşılaşacaksınız. Mavi ile dikdörtgen içerisine alınmış alana
/var/www/localhost/moodledata veri dizinini siz yazıyorsunuz. Bu bölümü dikkatli bir şekilde doldurduktan sonra
Sonraki butonuna basarak kuruluma devam edebilirsiniz.
Herhangi bir hata ile karşılaşırsanız
Moodle Kurulumunda (localhost) Karşılaştığım Hatalar ve Çözümleri yazı dizinini inceleyiniz.
Bir sonraki ekran:

şeklinde olacaktır. Burada yapmanız gereken:

resimde yazı ile yanlarında belirtildiği şekilde bu alanları doldurmaktır. Ben burayı örnek olarak doldurdum. Yani benim oluşturduğum veritabanının adı
moodle_portakal ve root kullanıcısı için belirlediğim şifre ise
123456 idi. Siz bu bölümlere istediğiniz ismi ve şifreyi verebilirsiniz. Sadece dikkat etmeniz gereken
phpmyadmin'de bu veritabanını oluşturmuş olanız ve orada belirlediğiniz şifreyi buraya yazmış olmanızdır.başlıklı yazı dizinini inceleyebilirsiniz.
Burada yapmamız gerekenleri de tamamladıktan sonra
Sonraki butonuna basarak kuruluma devam edebilirsiniz. Şimdi ise karşınıza:

ekran görüntüsü gelecek ve sayfanın aşağısında yer alan
Sonraki butonuna basarak kuruluma devam edebilirsiniz.
Bu işlemide tamamladık. Bir sonraki adımımız dil paketini yüklemek. Kuruluma türkçe devam edebilmek için bu dil paketini indirmemiz gerekiyor. Bu adımda ekran görüntümüz:

şeklinde olacaktır. Mavi dikdörtgen içerisine alınmış alandaki
Türkçe (tr) dil paketini indir yazan butona basarak dil paketini indireceğiz. Daha sonra ekranımız:

şeklinde olacaktır. Ozaman artık
Sonrakibutonuna basarak kuruluma devam edebilirsiniz demektir. Bu işlemi gerçekleştirdikten sonra eğer:

görüntüsü ile karşılaşıyorsanız her şey yolunda demektir.
Devam butonuna basarak kuruluma devam edebilirsiniz. Ama

ekranı ile karşılaştığınız zaman devam etmeden önce yapmanız gereken mavi dikdörtgen içerisine alınmış olan
İndir butonuna basarak
config.php'yi indirmek. İndir butonuna bastıktan sonra:

ekranını göreceksiniz.
Tamam'a bastıktan sonra indirdiğiniz bu dosya bilgisayarınızın masaüstüne kaydolacak. Masaüstünde ki config.php dosyasını /var/www/localhost/htdocs/moodle/ dizinin içerisine kopyalayın. Yani moodle kök dizininin içerisine.
Not: Eğer doğru yere yapıştırmazsanız kurulum İngilizce devam ediyor. Bu işlemi de gerçekleştirdikten sonra
Devam butonuna basarak kuruluma devam edebilirsiniz. Kurulumun tamamlanmasına çok az kaldı ve sırada ki ekranımız:

sözleşme ekranıdır. Bura da
Evet'e bastıktan sonra bir sonraki adıma geçebilirsiniz. Şimdi ise:

ekranında da
Devam'a basarak kuruluma devam edebilirsiniz. Evet kurulumun sonlarına yaklaşıyoruz :) Bu işlemi gerçekleştirdikten sonra:

ekranını göreceksiniz. Bu sayfada ve daha sonra ki benzer tüm sayfalarda yapmanız gereken:

sayfanın sonunda yer alan
Devam butonuna basarak kuruluma devam etmek olacaktır. Ne zamana kadar mı? :)
Yönetici Hesabını Ayarla ekranını, yani:

resimde ki ekranı görene kadar. Burada ki bilgileri de doldurmanız gerekiyor. Bu formda doldurmuş olduğunuz bilgiler, kurulumu tamamladıktan sonra oluşan Moodle sayfanıza giriş yapabilmek için girdiğiniz bilgileri oluşturuyor. Bu yüzden
unutmayacağınız bir şifre ve kullanıcı adı belirlemeye dikkat edin. Bu sayfada ki bilgileri doldurduktan sonra, sayfanın sonunda yer alan:

bölümün altında ki
Profil Güncelle butonuna basarak kuruluma devam ediniz.
Not:Kurulumu gerçekleştirdikten sonra yeni yöneticiler ekleyebilirsiniz.
Şimdi de
Yeni Ayarlar- Site Ayarları bölümüne geldik. Buradaki ekran görüntünüz:

şeklinde olacaktır. Yanında kırmızı yazı ile örnek verdiğim şekilde istenilen alanları doldurunuz. Bu alanı doldurduktan sonra ise sayfanın sonunda yer alan:
 Değişiklikleri Kaydet
Değişiklikleri Kaydet butonuna basarak kurulumu tamalayabilirsiniz. Bu işlemide gerçekleştirdikten sonra:

şeklinde gördüğünüz ekran sizin oluşturduğunuz Moodle sayfası. Hadi Hayırlı olsun :) Bu ekran da
Yeni ders ekle ile ders oluşturabilirsiniz.
ÖNEMLİ!Moodle ile ilgili yapmanız gerekenleri bitirdikten sonra Apache ve MySQL sunucularının çalışmasını durdurun.
Çalışır durumda ki Apache ve MySQL sunucularını durdurmak için:
Pardus: Apache ve MySQL Sunucularını Çalıştırmak ve Durdurmak yazı dizininden faydalanabilirsiniz.
Not: Moodle sayfanızdan çıkış yaptıktan sonra yeniden giriş yapmak için Apache ve MySQL sunucularınız çalışır durumdayken, boş bir web sayfası açarak, arama motoruna:
http://localhost/moodle yazarak ulaşabilirsiniz. Daha sonra belirlediğiniz kullanıcı ismi ve şifresi ile sayfaya giriş yapabilirsiniz.
İpucu: Eğer
Yönetici Hesabını ayarla sayfasında kullanıcı adını değiştirmediyseniz, kullanıcı adınız
admin'dir.